Cara Advanced Sharing File & Folder di Windows 10
Melakukan sharing file dan folder di Windows 10 sebenarnya cukup mudah, hanya saja terkadang ada beberapa kondisi kita harus memberikan sebuah password pada apa yang kita share, dan tiap akses harus berbeda tergantung untuk siapa file tersebut kita bagikan.
Nah berkaitan dengan hal tersebut, pada kesempatan kali ini saya akan sedikit berbagi tutorial, yang mungkin akan menarik bagi kamu, terlebih untuk kamu seorang admin, it support, atau perkerjaan it lainnya.
Pendahuluan
Sedikit saya jelaskan dulu skema yang akan saya gunakan, yang pertama, folder yang akan di share merupakan folder khusus dengan akses username dan password yang akan kita buat dan tentukan, disini saya menggunakan Windows 10 sebagai Host, dan akan mencoba test dengan akses via VirtualBox menggunakan OS Windows 10 juga.
Langkah Langkah
#Pembuatan Akun
Pertama disini saya akan membuat sebuah akun khusus untuk akses file dan folder yang kita bagikan, disini saya akan menamainya dengan silverknight sebagai username. Caranya,
Langkah 1. Pertama kita masuk ke Computer Management > Local Users and Groups > Users.
Langkah 2. Selanjutnya silahkan buat User baru dengan cara klik kanan New User dan silahkan isi apa yang diperlukan, dimana itu mencakup username, full name, descriptions, password, silahkan kamu isi.
Nah tepat seperti apa yang saya tunjukkan pada gambar diatas, pastikan kamu hilangkah ceklis pada User must change password at next logon, opsi tersebut kita matikan karena akun ini tidak akan kita gunakan sebagai akun untuk akses Windows 10 layaknya akun utama kita disini.
Sampai disini, langkah pembuatan akun telah selesai, silahkan lanjutkan ke poin #3 dimana kita akan menyembunyikan akun yang telah kita buat dari Login Screen Windows 10 kita.
Lanjut....
#Sharing File dan Folder
Nah jika poin diatas sudah kamu lakukan, langkah selanjutnya kita akan share folder yang dibuat di C:/Public (akan saya kasih nama folder tersebut dengan "Drop file here"), langkahnya simpel, silahkan klik kanan pada folder tersebut > Give access to > Specific people > Jun Leoner (akun yang telah dibuat sebelumnya).
Selanjutnya silahkan cek di Computer Management > Shared folder > Shares, apakah folder tersebut sudah muncul disana.
Lanjut...
#Menyembunyikan Akun di Login Screen
Karena akun yang telah kita buat pada dasarnya bisa kita akses layaknya local account di Windows 10, hanya saja seperti apa yang saya katakan sebelumnya, akun ini khusus untuk akses sharing file dari pc client saja, jadi kita tidak perlu menampilkan akun ini di login screen.
Untuk langkah menyembunyikan akun dari Login Screen, kamu bisa mengikuti langkah yang telah WinPoin tulis pada halaman : Cara Menyembunyikan Local User pada Login Screen Windows 10
Singkatnya, kamu hanya perlu membuat sebuah Sub Key dari Path :
HKEY_LOCAL_MACHINE\SOFTWARE\Microsoft\Windows NT\CurrentVersion\WinlogonLalu isi dengan nama SpecialAccounts, lalu buat kembali Sub key dari SpecialAccounts dengan nama UserList, selanjutnya isi dengan DWORD (32-bit) dengan username akun yang telah kita buat pada poin sebelumnya dan value kita isi dengan nilai 0.
Jika langkah tersebut sudah dilakukan, maka akun yang dibuat pada poin satu, sudah tidak akan lagi muncul di Login Screen karena sudah ditetapkan sebagai Special Account.
Selesai, lanjut ke pengujian.
Pengujian (di PC Client)
Untuk pengujian, disini saya menggunakan Windows 10 di VirtualBox dengan settings jaringan Bridged agar keduanya dapat saling terhubung dengan jaringan Wifi dan dalam posisi jaringan yang sama.
Detail dari PC Client ini adalah (Username dan Password) adalah Username yang sama dengan apa yang Laptop Asus saya gunakan, dan kita akan mengakses file dan folder yang dibagikan sebelumnya, menggunakan akun yang telah kita buat. Berikut langkahnya.
Langkah 1. Pertama silahkan kamu pastikan dulu IP dari PC Host, kita bisa menggunakan perintah ipconfig di CMD atau manual melihatnya via Control Panel, disini IP PC Host saya adalah 192.168.43.214.
Langkah 2. Selanjutnya jika IP PC Host sudah diketahui, silahkan buka Run Command (tekan Win + R), dan masukkan \\192.168.43.214
Langkah 3. Selanjutnya silahkan klik Enter dan silahkan kamu masukkan username dan password yang telah kita buat pada poin satu diatas, dalam contoh kali ini username adalah silverknight dan password adalah admini12.
Pastikan username dan password kamu masukkan dengan benar, dan jika sudah silahkan klik OK dan kamu akan langsung diarahkan pada folder yang telah kamu share sebelumnya. Yeaaaaaaaaahhhhhh
Nah itulah langkah advanced untuk melakukan file dan folder sharing di Windows 10, dengan langkah diatas, kita bisa berbagi file sesuai dengan user dan aksesnya masing masing, dan ini cocok banget diimplementasikan di Windows Server, atau di PC Server Windows 10 yang kamu set untuk File Sharing.
Selesai, sekian dan terima kasih, semoga bermanfaat.








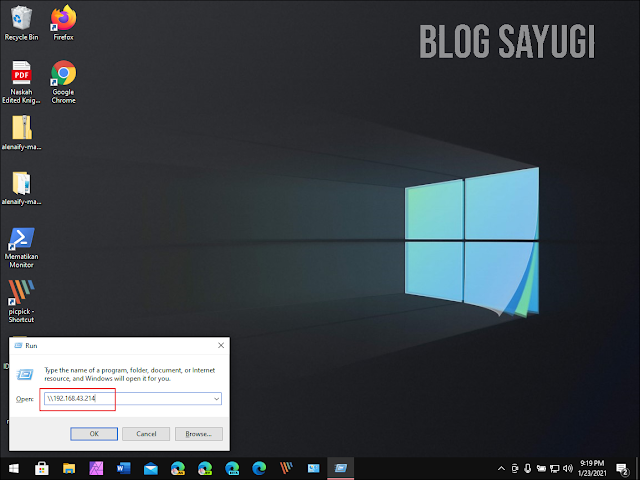



Post a Comment for "Cara Advanced Sharing File & Folder di Windows 10"